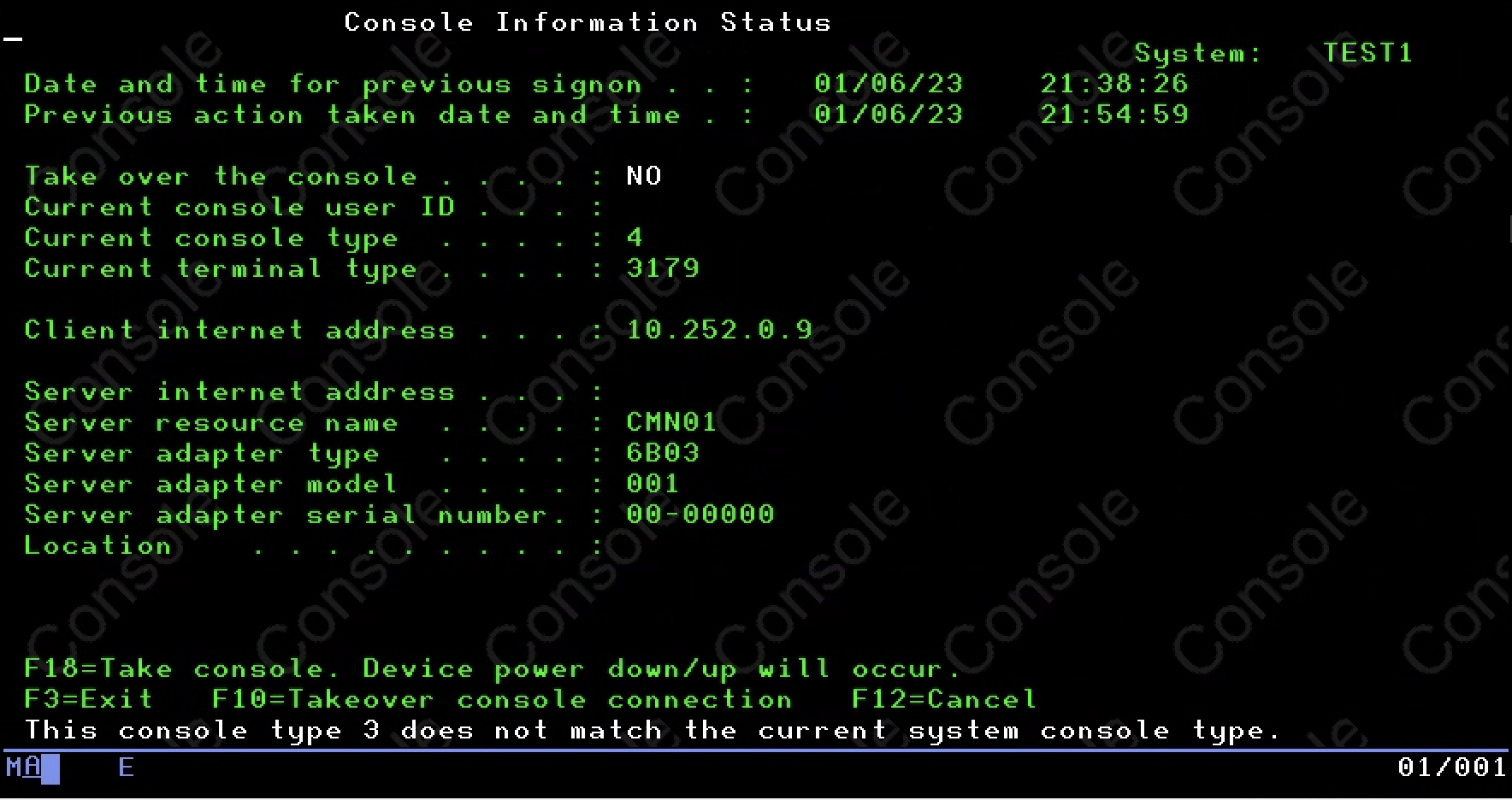Accessing the IBM i Console
This article explains two ways to access the IBM i console. The first method is through the IBM Power for Google Cloud (IP4G) user interface. The second method is through a LAN console.
IP4G web console
Browse to an IBM i instance from the VM Instances list. Then, click on the Console button in the actions toolbar:

A VNC window connected to the console session will open.
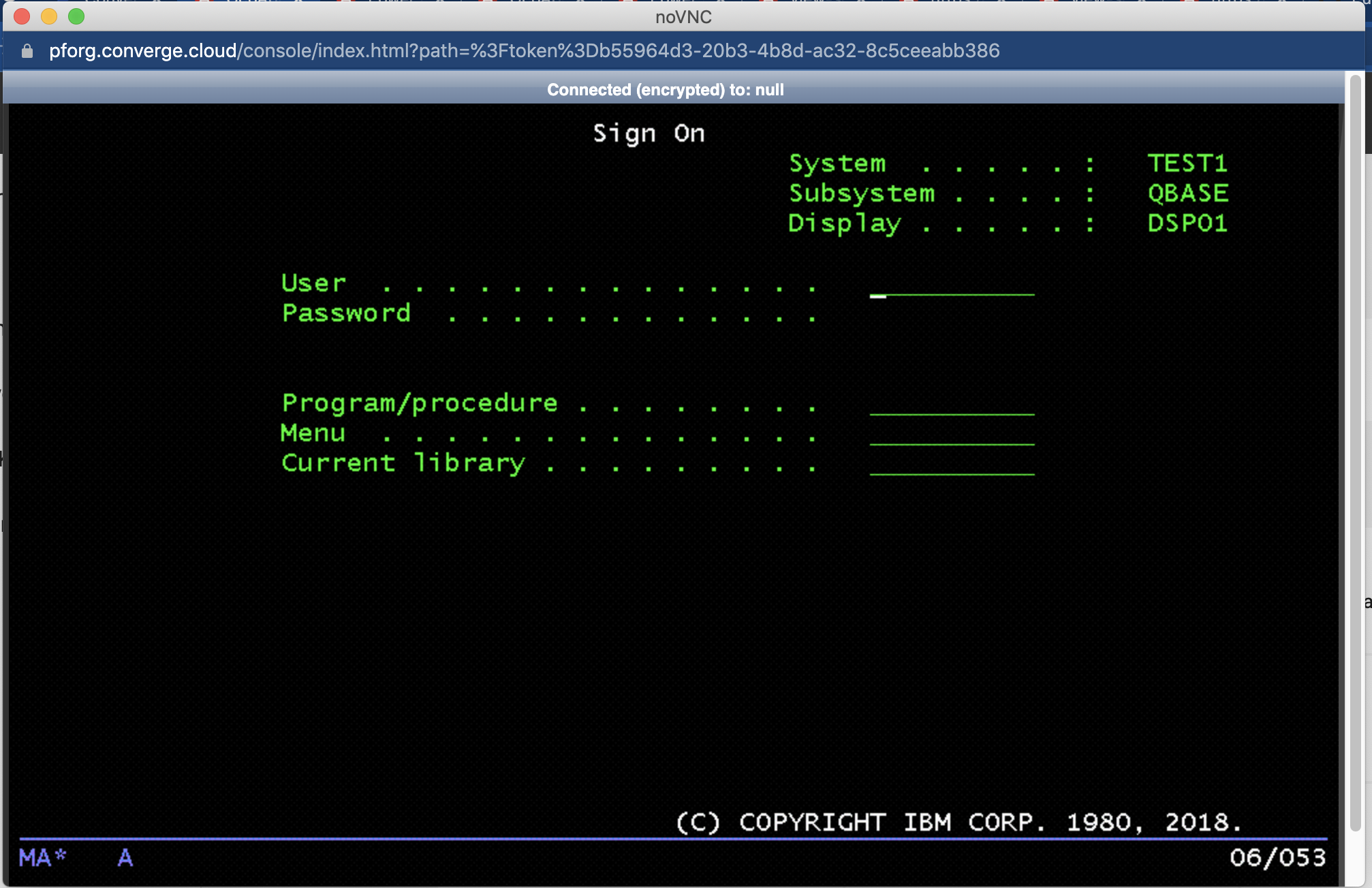
Use the tool bar at the bottom to access the Extended Function keys, F13 through F24. Some users may need to scroll the VNC window down to see them.

The shift key does not always work for the Extended Function keys. Click the “Next P…” button to display the Extended Function Keys.
The web console will time out occasionally. A session can be re-established by refreshing the IP4G web interface page.
LAN Console
Optionally, set up a LAN console by adding an additional network interface to the Virtual Machine (VM). This can be done via the pcloud command line.
Obtain a list of the available networks:
pcloud compute networks list
NetworkID Name VLANID
2c45110a-2a33-4880-a90d-000000000000 test-network-1 334
932cda0c-6cc7-4a5a-93f2-000000000000 test-network-2 111
fcc506f3-70e2-45a2-9ee3-000000000000 test-network-3 20
Obtain a list of the available VM instances:
pcloud compute instances list
NetworkID Name VLANID
...
36e0b4ac-1e63-410d-97f2-000000000000 tst-ibmi72 ACTIVE OK [10.3.4.116]
...
Attach a second network interface to the VM. Specify the network name and the VM instance name obtained above.
pcloud compute instances attach-network tst-ibmi72 --network test-network-1
When this command executes, IP4G assigns the network and selects an IP from the pool. Use this IP for the Service Tools LAN Adapter. However, it will need assigned manually. Use the following command to view the new network:
pcloud compute instances describe tst-ibmi72
instanceID: 36e0b4ac-1e63-410d-97f2-000000000000
name: tst-ibmi72
...
systemType: s922
cores: 1
procType: dedicated
memory: 8
pinPolicy: none
status: ACTIVE
...
networks:
- ipAddress: 10.3.4.142
macAddress: 00:00:00:00:00:00
networkName: test-network-1
...
Per the example, the new network interface uses the IP address 10.3.4.142.
Use the following command to determine the resource name of the new interface:
WRKHDWRSC *CMN

In this example, the new adapter is CMN05. This is the device to use in Service Tools. When added via the pcloud command, cloud-init may create a line description for the new device. Check this with the WRKLIND command. If needed, vary off and delete the new line description if one was created.
Start Service Tools:
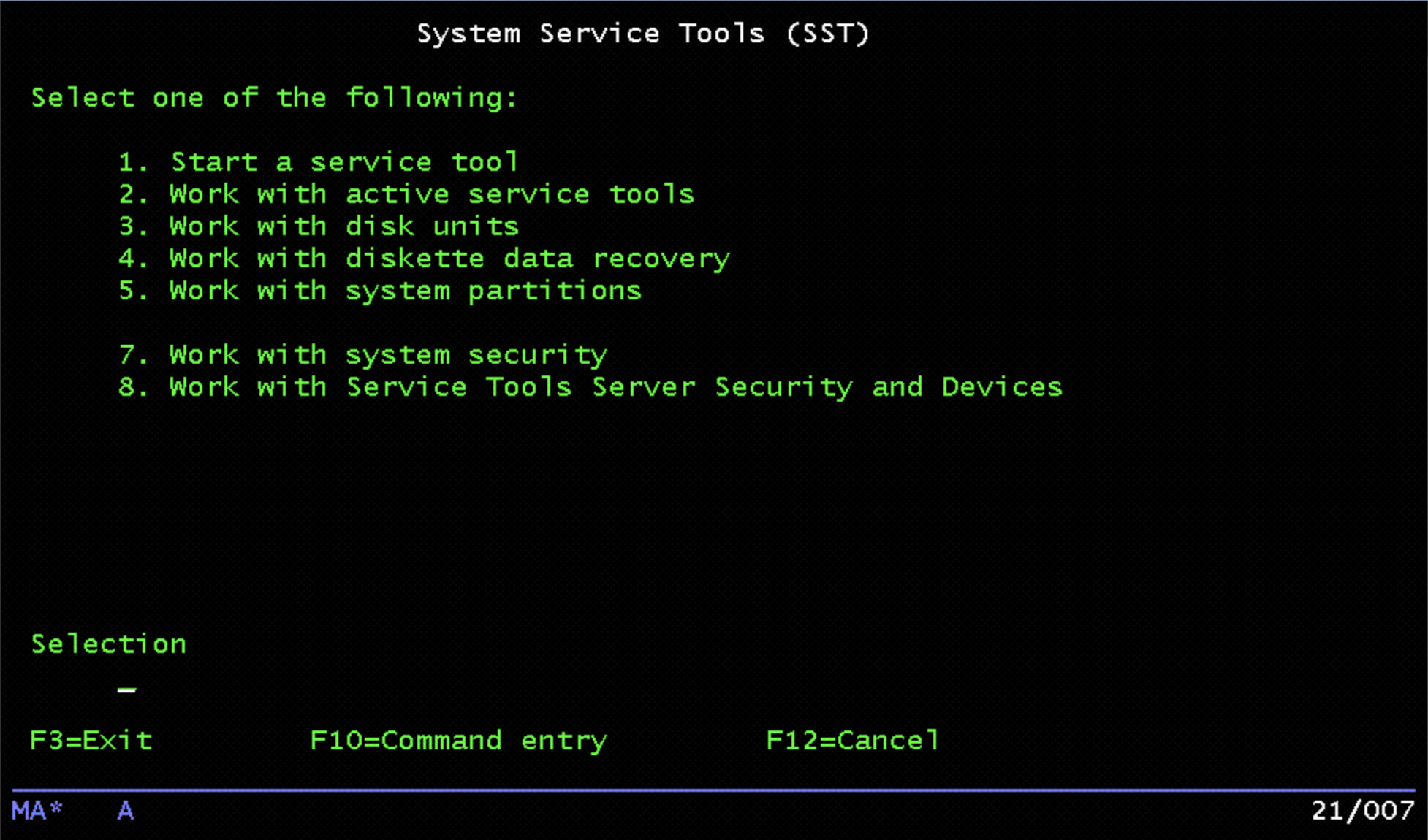
Choose Option 8, “Work with Service Tools Server Security and Devices”:
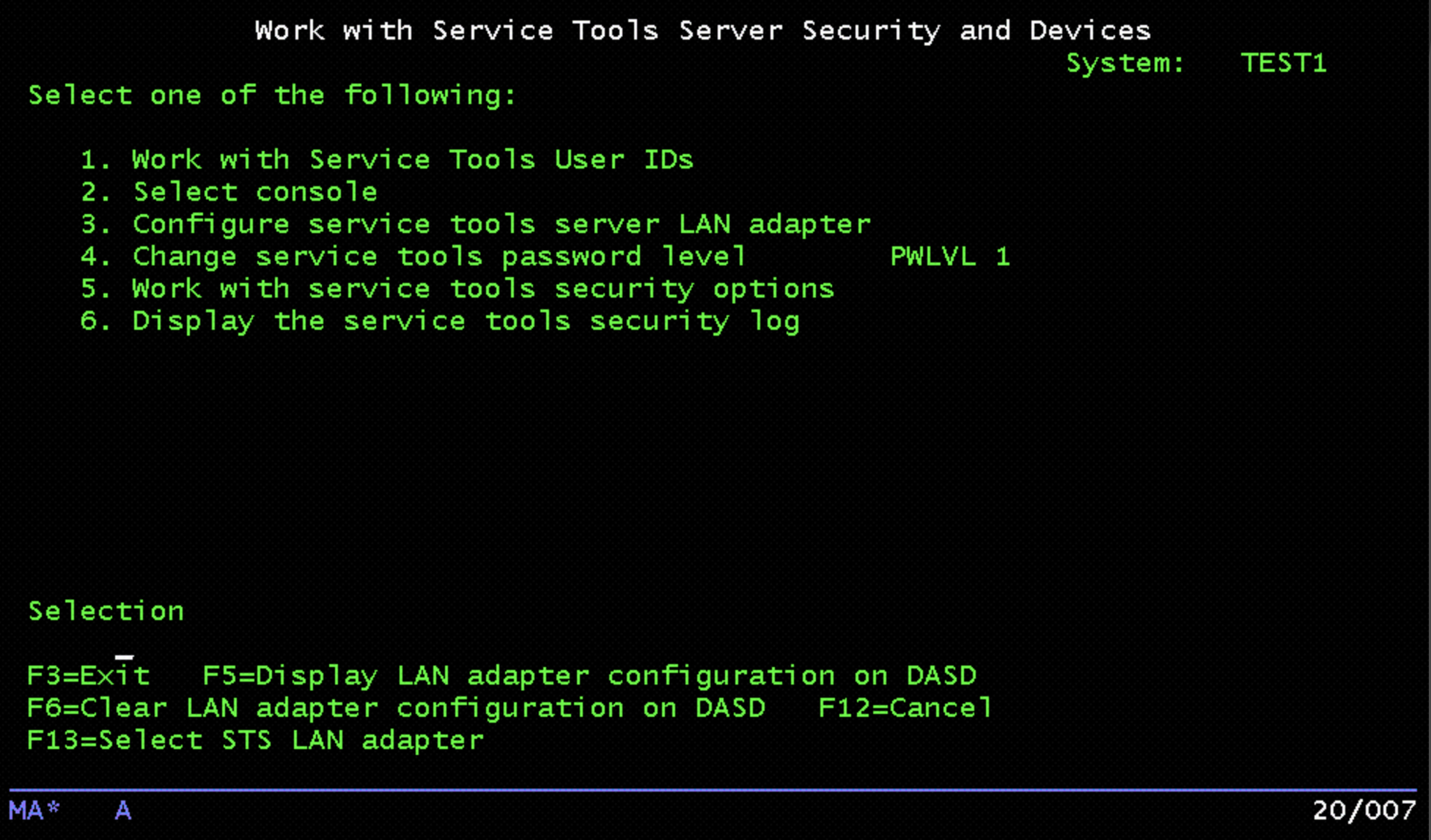
Press F13 (Select STS LAN adapter). A list of the available resources will be displayed:
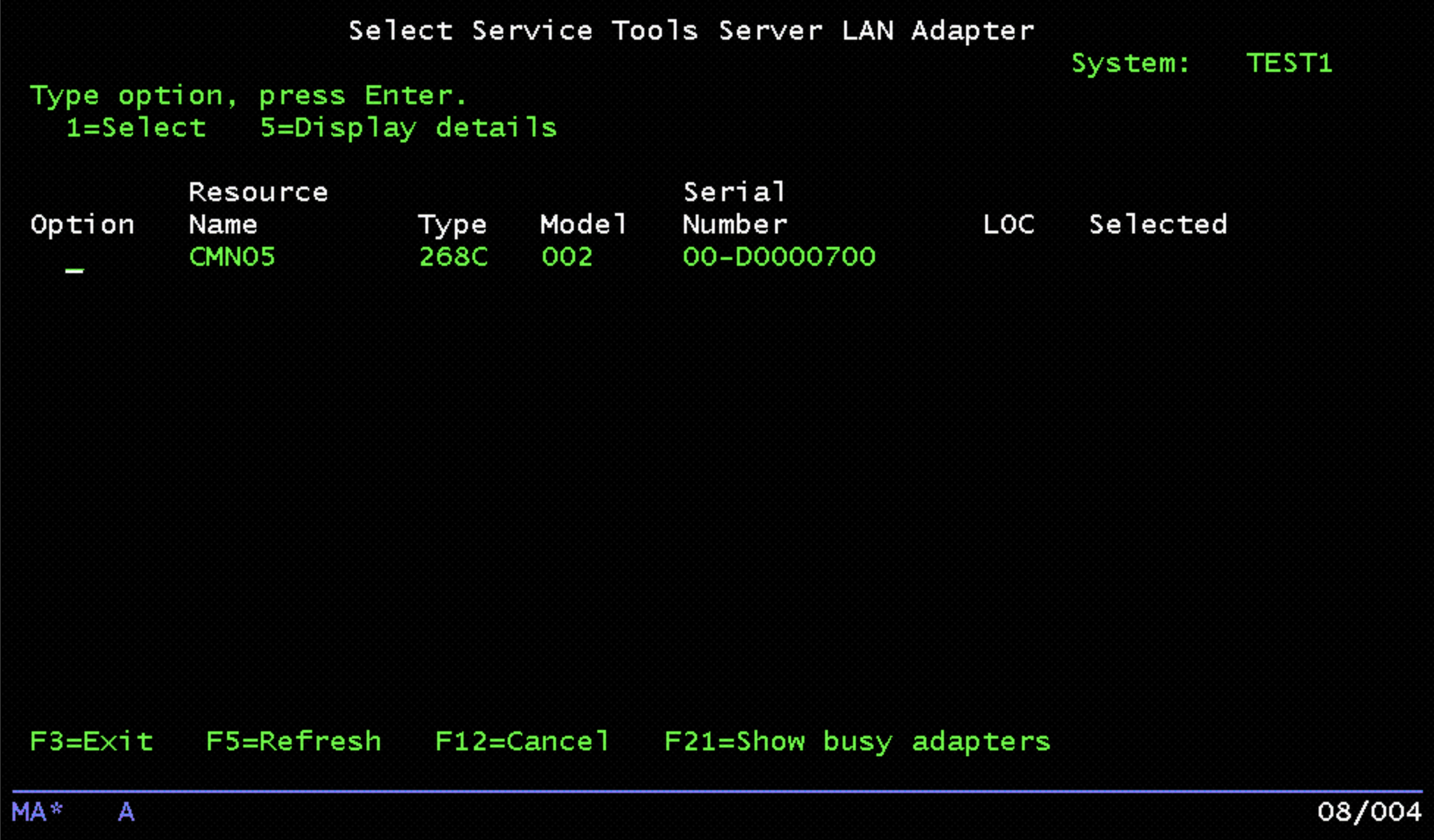
Choose Option 1, then press Enter to go to the configuration panel. Enter the IP address recorded earlier. Then, enter the matching netmask from the IP4G network configuration:
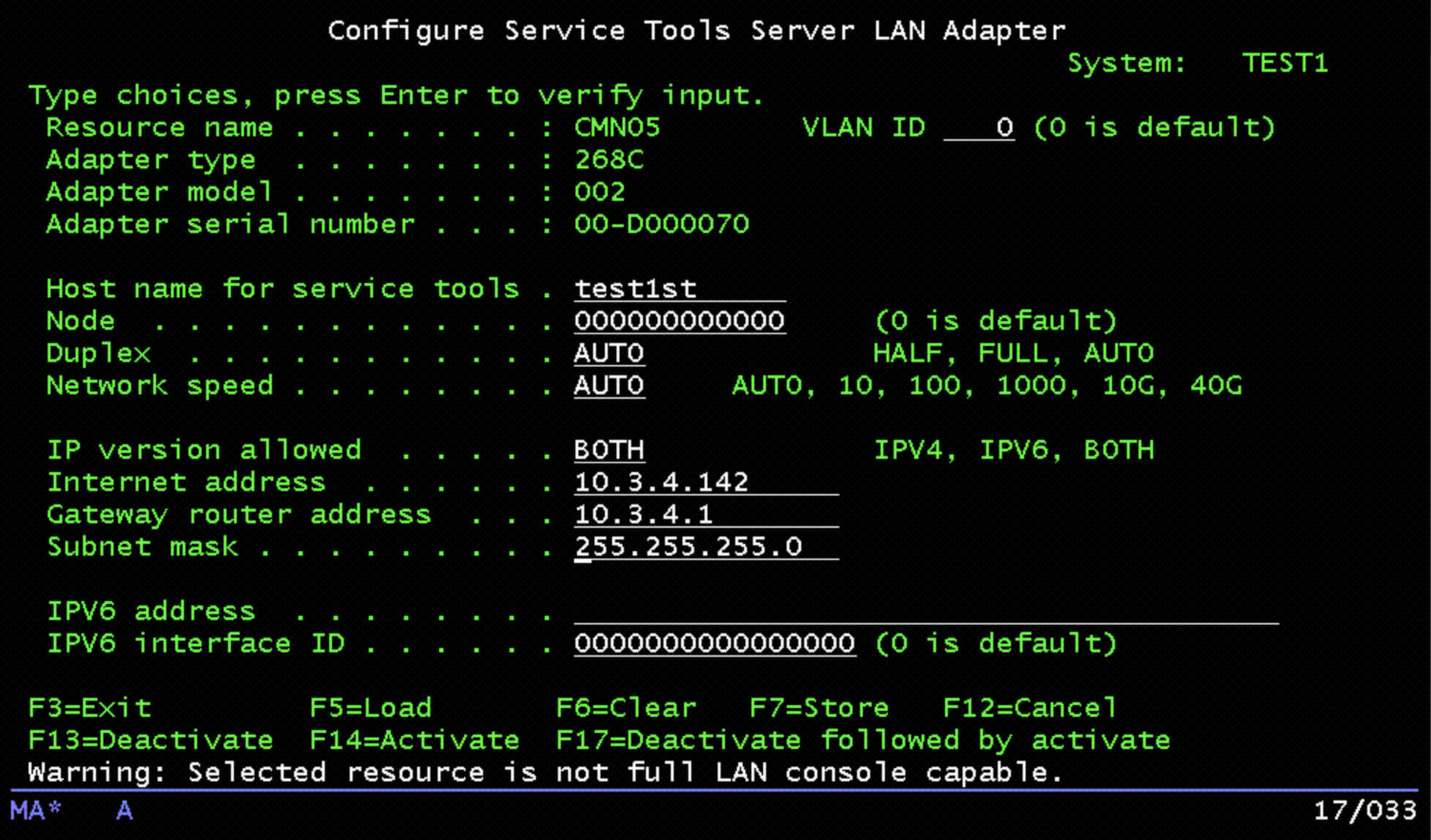
Press F7 to store the configuration. Then press F17 to de-activate/activate the adapter. It should then be possible to ping the IP address of the adapter. Use this as the console address in IBM i Access Client Solutions:
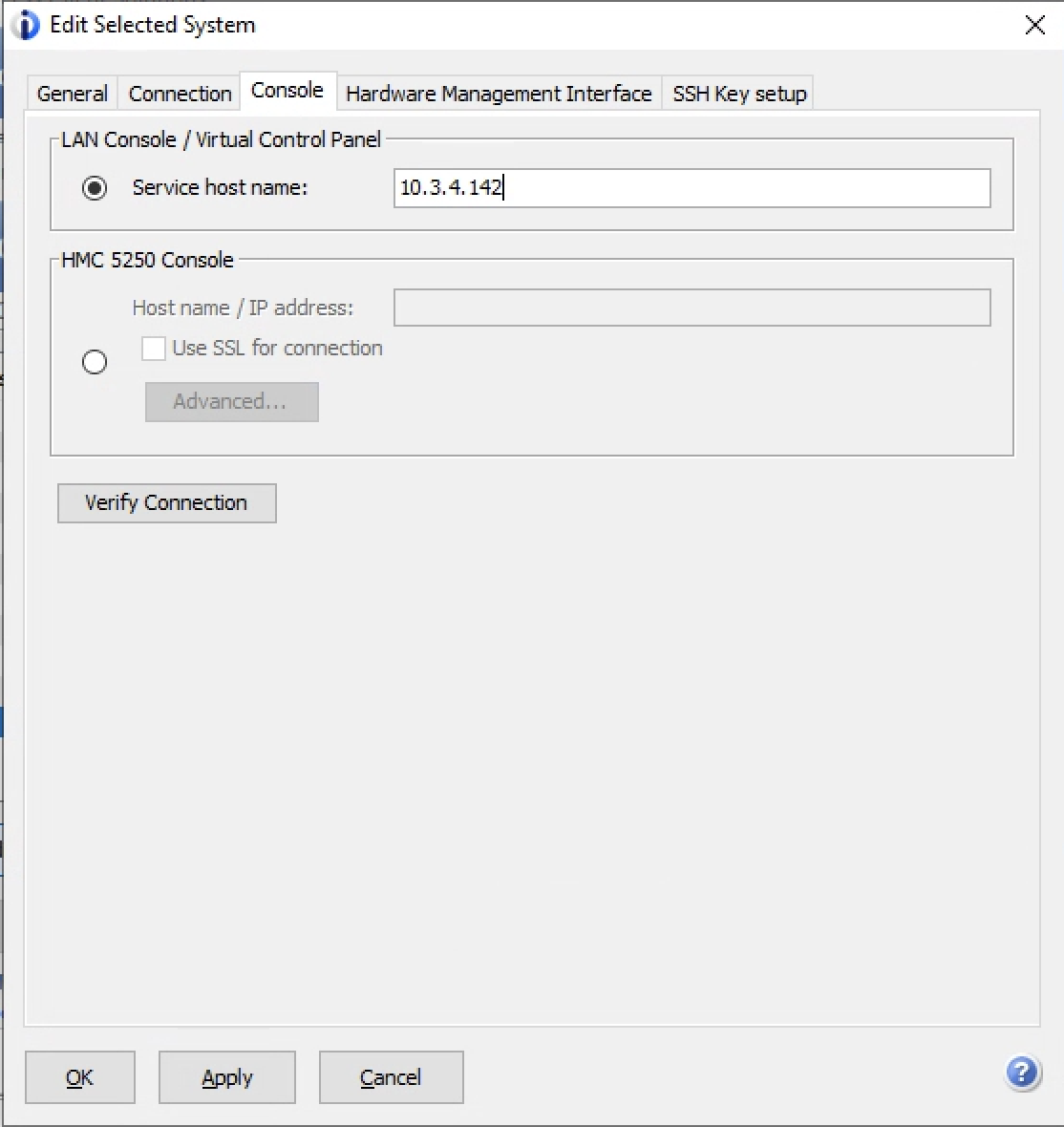
Once configured, use the “5250 Console” link in IBM i Access Client Solutions to access the console. Optionally, take over the console if prompted. Use the default user account to connect. The default user account uses “11111111” as the user name and password. Alternately, use an account created in Service Tools.