Accessing IBM i Virtual Machines
This article covers how to access IBM i virtual machines (VMs) in IBM Power for Google Cloud (IP4G). Use the following information to access newly created IBM i virtual machines (VMs). Typically, end-users access IBM i VMs running in IP4G the same way they access IBM i systems running on-premises. Network traffic directed to IP4G VMs normally routes over any of the available connectivity methods. However, if network connectivity has not been completed, use the following procedures to gain access.
Requirements:
- IP connectivity to IP4G VM
- IBM i Access Client Solutions (iACS) installed per IBM Documentation
Configuring port forwarding
Use any 5250 emulator to access IP4G VMs using SSH tunelling to forward port 23. IBM i Access Client Solutions (iACS) requires forwarding several other ports for licensing and other system administrative functions. By default the majority of the required ports are blocked by IP4G and Google Cloud firewalls. Leverage SSH tunneling to forward these ports to a local workstation and gain access.
First, start the required TCP/IP servers on the VM:
- SSH - For remote logins
STRTCPSVR SERVER(*SSH)
- ADMIN HTTP server - IBM i Navigator & Digital Certificate Manager
STRTCPSVR SERVER(*HTTP) HTTPSVR(*ADMIN)
- Telnet - Remote TN5250 sessions
STRTCPSVR SERVER(*TELNET)
The required ports to forward are:
- 23
- 2001
- 2005
- 449
- 8470-8476
Configuring port forwarding under macOS or Linux
If using a Mac or Linux system, use the following command or similar:
ssh -L 50000:localhost:23 -L 2001:localhost:2001 -L 2005:localhost:2005 \
-L 449:localhost:449 -L 8470:localhost:8470 -L 8471:localhost:8471 \
-L 8472:localhost:8472 -L 8473:localhost:8473 -L 8474:localhost:8474 \
-L 8475:localhost:8475 -L 8476:localhost:8476 -o ExitOnForwardFailure=yes \
-o ServerAliveInterval=15 -o ServerAliveCountMax=3 <user>@<ipaddress>
Where
Configuring port forwarding under Windows using PuTTY
If using a Windows system, you can use the free PuTTY utility.
Launch PuTTY. Under Session, fill in the Host Name (or IP address) field. Use the public IP address of the IBM i VM in IP4G. For Connection type, select SSH.
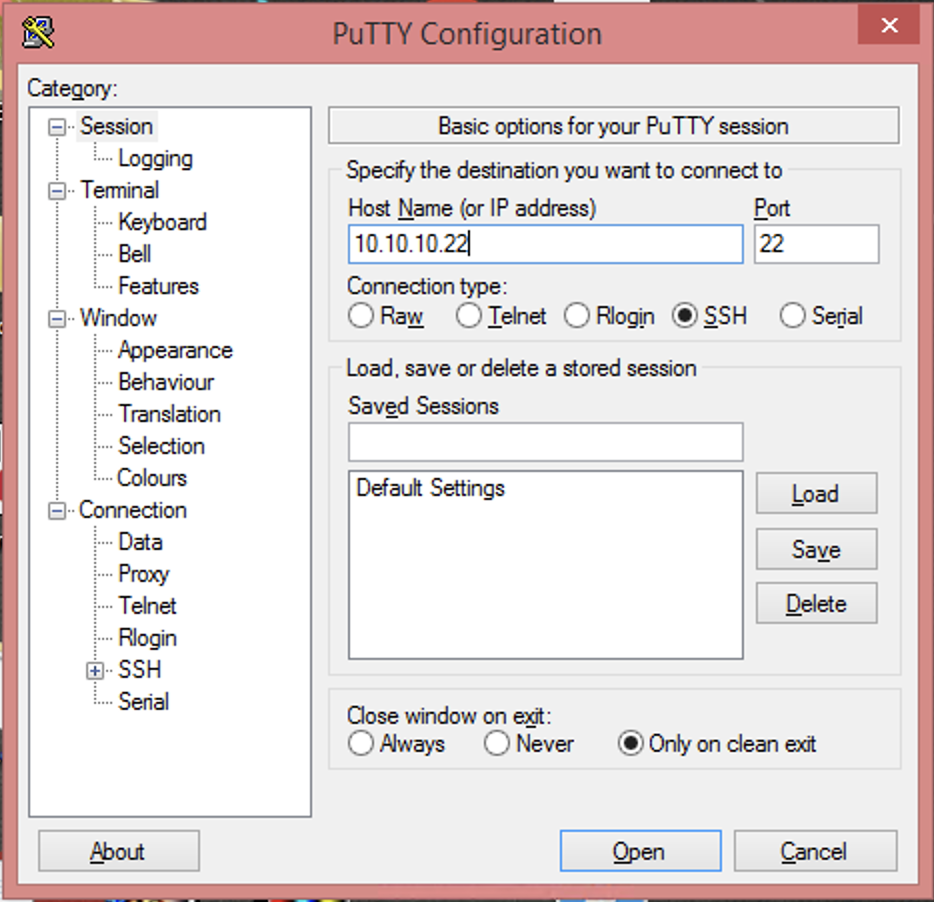
Next, in the left side navigation pane, expand the Connection tree. Then expand the SSH tree. Within that tree, click on Tunnels. On that screen:
- Check “Local ports accept connections from other hosts”
- Check “Remote ports do the same (SSH-2 only)”
Next, add and properly set the ports from the required port list above. Those ports, 23, 2001, 2005, 449, and 8470-8476 each need added. For each port:
- Enter the port number into the Source port field.
- Set Destination to “localhost:”.
- Click Add.
- Repeat these steps until all of the required ports are added.
- For destination port 23, the Source port should be set to 50000.
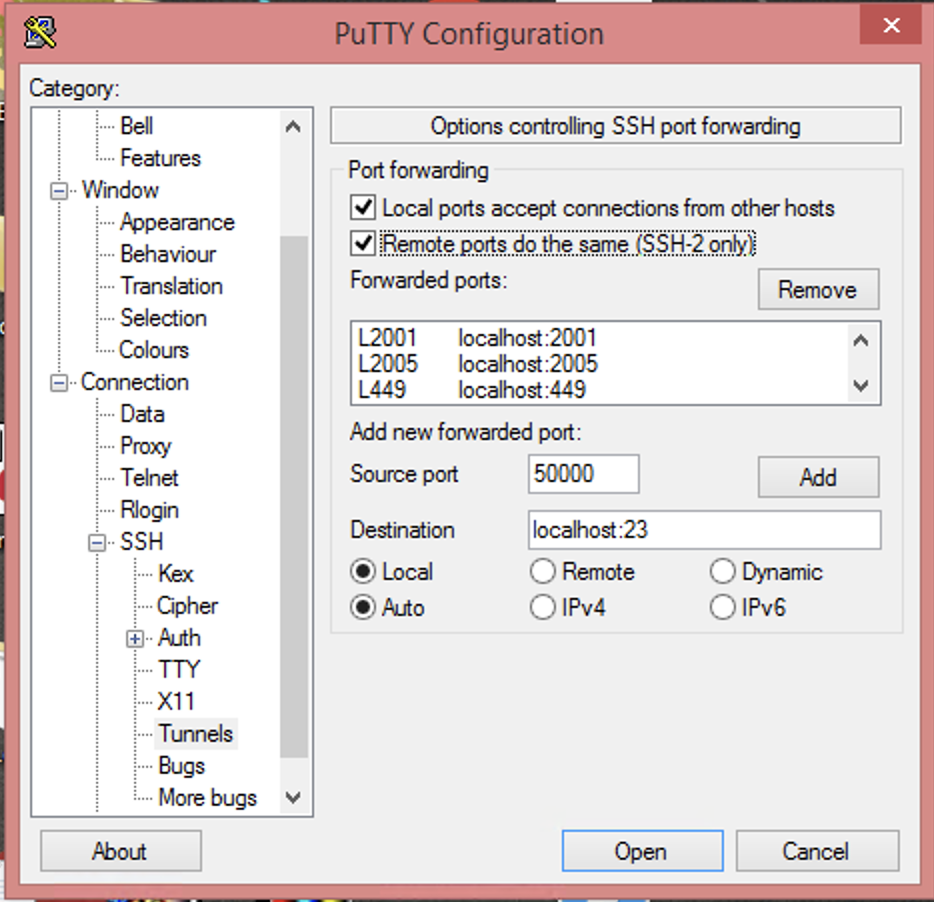
Click on Session in the left navigation window. Give the just completed configuration a name, and click Save. This will prevent having to perform the previous steps again for this VM.
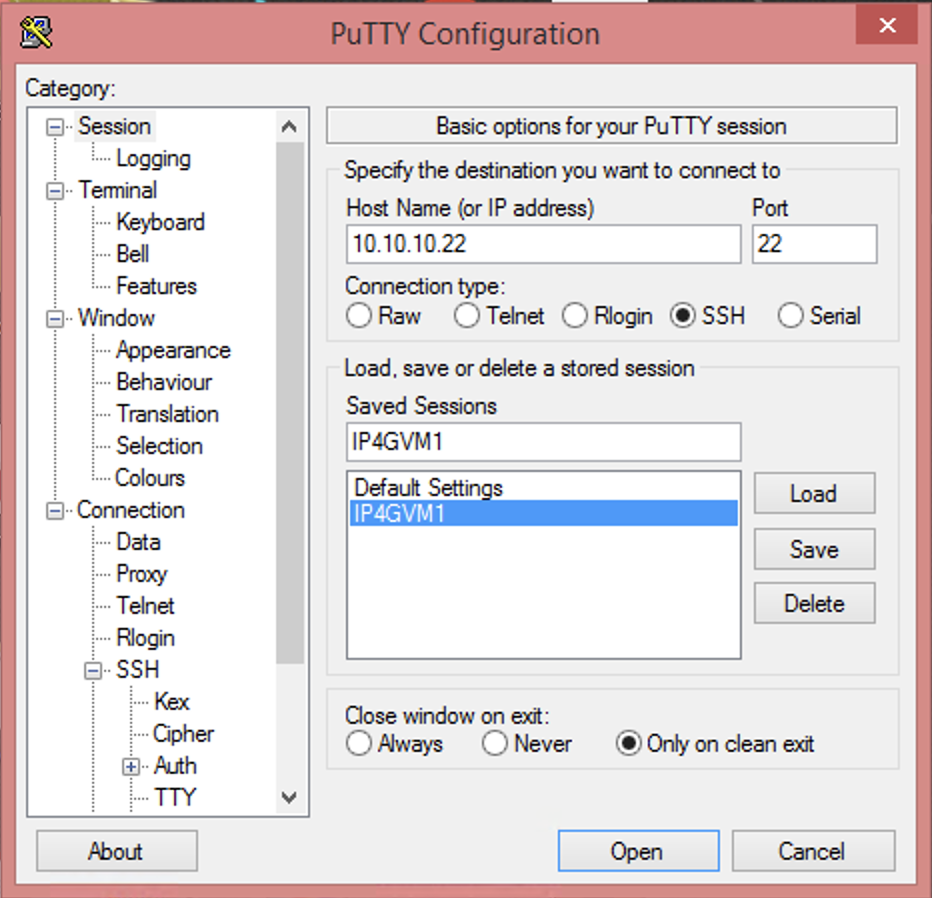
At the bottom of the PuTTY Configuration window, click Open. This starts the PuTTY session and begins port forwarding. A prompt to accept the remote system key on first use will appear. Click Accept. Then, log in using QSECOFR or another configured user.
Configuring iACS to use forwarded ports
Next, configure iACS to use forwarded ports. Do this only after port forwarding has been configured and started.
Create a new 5250 session in iACS.
- Use localhost, or 127.0.0.1 for the destination address.
- Set the Destination Port to 50000.
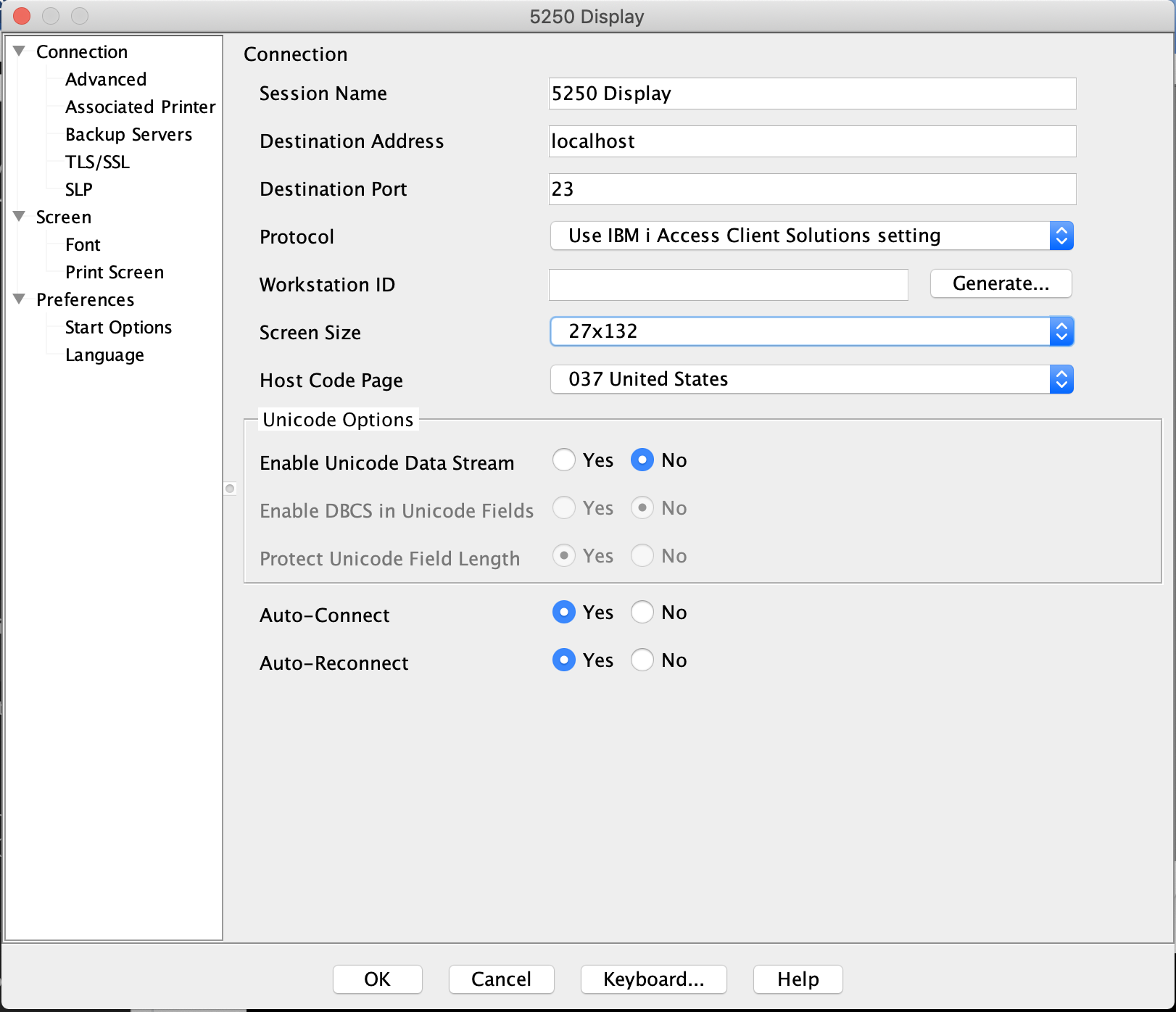
Click OK and connect to the system.
Additionally, IBM i Navigator can be accessed through the following URL:
https://127.0.0.1:2005/ibm/console/login.do?action=secure