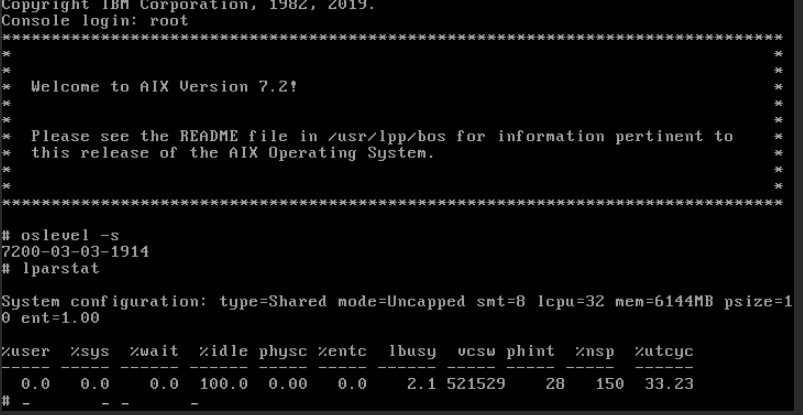Importing an OVA file into your Power cloud instance
You can import an OVA file to bring a new VM image and any attached data volumes into your Power cloud instance. An OVA file is an industry standard format that is used to package VM boot disk images and any related data volume images. If you are running an IBM Cloud PowerVC Manager 1.4.1, or later, landscape in your local environment, you can generate OVA files from your Power LPARs.
To bring an OVA file into your cloud instance image catalog and deploy it as a new VM, complete the following steps:
Start with a local OVA file that was generated by your existing PowerVC instance.
Upload the OVA file into a selected Google Cloud Storage bucket.
Set up access keys to the Google Cloud Storage bucket.
Note: Issuing the operation that imports the OVA file into your cloud instance provides the access keys.
Import the OVA file by using either the web UI or running the
pcloudcommand.After the import operation is complete, you can deploy a VM by using the new image in your image catalog.
Setting up a cloud storage bucket
You can set up a cloud storage bucket by using the pcloud command to import OVA files.
To begin, you must create a cloud storage bucket. The following graphic provides an overview of a user-created cloud storage bucket named power-ova-import-bucket. The Link for gsutil field contains access information that is an important part of the import operation.

To enable access to the cloud storage bucket for the Power Systems IaaS management service, you must create a storage access key. You can create a storage access key in the settings area of the cloud bucket management UI.
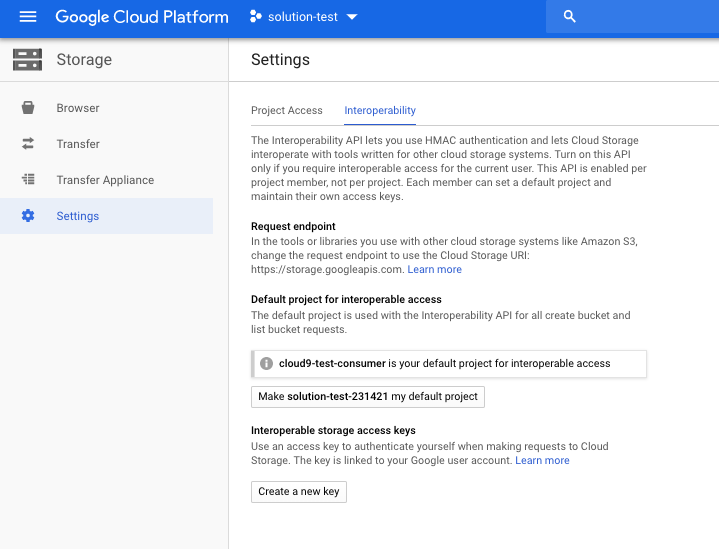
Selecting the create a new key option generates the access key and secret as shown in the following example:

After you generate an access key and secret, the cloud storage bucket can hold OVA files and be used with the Power IaaS management service image import feature. You can upload files to the cloud storage bucket by using the upload files feature of the web UI or with the gsutil command. For more information, visit the Google Cloud Storage Documentation site.
In the following example, a user created an OVA file that is named AIX-7200-03-03.ova.gz and placed it in the cloud storage bucket.
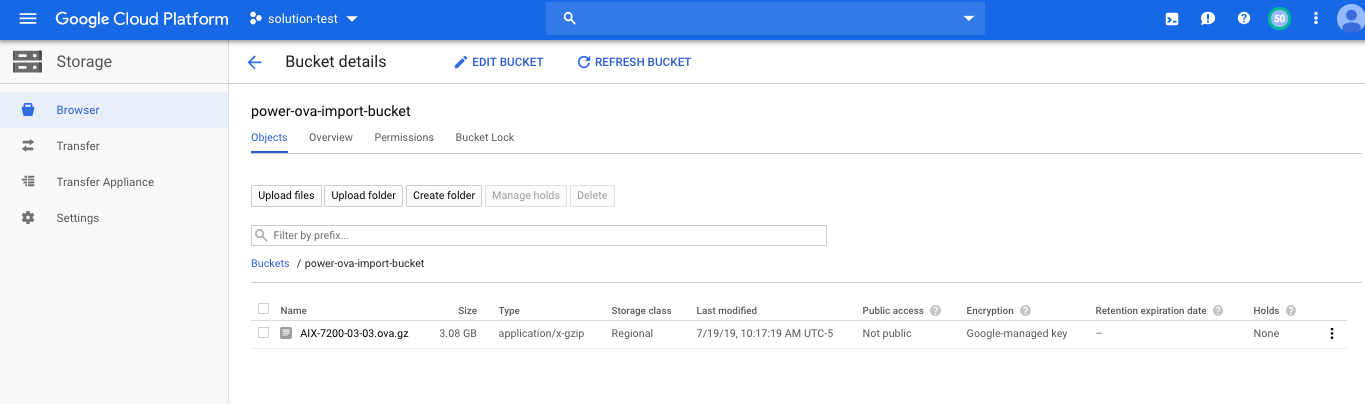
Importing the OVA file into your cloud instance by using the pcloud command
The pcloud compute images import command imports an OVA file. For pcloud compute images import command usage and flag details, refer to the following code block:
$ pcloud compute images import -h
Import a new Image for a Cloud Instance.
Usage:
pcloud compute images import <ImageName> --bucketname <Bucket> --filename <ImageFileName> --accesskey <AccessKey> --secretkey <SecretKey> [flags]
Flags:
-a, --accesskey string Cloud Storage Access Key (required)
-b, --bucketname string Cloud Storage Bucket (bucket name plus optional folders): bucket-name[/folder/../] (required)
-f, --filename string Cloud Storage Image File Name, should end with .ova, .ova.gz, .tar, .tar.gz or .tgz (required)
-h, --help help for import
-s, --secretkey string Cloud Storage Secret Key (required)
-t, --storagetype string Storage Type (must be one of {"standard", "ssd"}) (default "standard")
Global Flags:
-F, --format string Available formats: 'table', 'yaml', 'json', 'csv'.
Default is command specific.
Can be used with describe and list subcommands.
-D, --log.dir string Override Log file directory
-L, --log.file string Override Log file name
-V, --verbosity string Override Log verbosity
ImageName- the argument that assigns a name to the image after you import it into your image catalog.Bucket- the argument that provides the gsutil path to the cloud storage bucket where the OVA file resides. The path specification can include the gs:// prefix or ignore it.ImageFileName- the name of the OVA file residing in the cloud storage bucket.AccessKey- the generated storage access key. See the cloud bucket management UI settings.SecretKey- the generated secret key. See the cloud bucket management UI settings.
The following example shows a customer importaning an OVA file by using the pcloud command:
pcloud compute images import aix72-ova-import -p gs://power-ova-import-bucket -f AIX-7200-03-03.ova.gz -a GOOGL2ET2IZLPJ52AOTMKZ3B -s UFmy48unWpAUs3jt1y3NSe91bUL7UhW32LaQSRo0
Image created with "b05cde35-680b-47b6-85a8-b38404e5e64e" ID while doing "import" operation on "power-ova-import-bucket/7200-03-03.ova.gz" Image (complete Image import is not immediate)
Note: The pcloud command returns immediately. However, the actual time for the import operation to complete depends on the OVA file size.
The pcloud compute images describe command monitors the progress of the import operation. While the import operation is in progress, the image state is queued as in the following example:
$ pcloud compute images describe aix72-ova-import
imageID: d090596b-3f55-4034-90d4-e519ff9e737e
name: aix72-ova-import
cloudID: ""
description: ""
size: 0
operatingSystem: aix
architecture: ppc64
state: queued
containerFormat: bare
diskFormat: raw
endianess: ""
creationDate: "2019-07-19T15:35:39.000Z"
updateDate: "2019-07-19T15:35:39.000Z"
After the import operation finishes, the image state transitions to active.
$ pcloud compute images describe aix72-ova-import
imageID: d090596b-3f55-4034-90d4-e519ff9e737e
name: aix72-ova-import
cloudID: ""
description: ""
size: 20
operatingSystem: aix
architecture: ppc64
state: active
containerFormat: bare
diskFormat: raw
endianess: big-endian
creationDate: "2019-07-19T15:35:39.000Z"
updateDate: "2019-07-19T15:40:50.000Z"
The image is now part of the image catalog for the cloud instance and can be used to create new VMs. You can also delete the OVA file from the cloud storage bucket and remove the access keys.
$ pcloud compute images list
ImageID Name
8f718bb5-495c-4a0d-b537-d2ad4b03f8c1 AIX-7200-03-03
d090596b-3f55-4034-90d4-e519ff9e737e aix72-ova-import
Creating a new VM with the imported image
You can create a VM with the newly imported image by typing in the following command:
$ pcloud compute instances create import-test-vm -t shared -p 1 -m 6 -n gcp-network -i aix72-ova-import
"import-test-vm" VM Instance being created (complete VM Instance creation is not immediate)
After a short period, the VM is deployed and is ready for access.
$ pcloud compute instances describe import-test-vm
instanceID: 8ac6c2eb-8497-444e-9aac-5b9b31a97aed
name: import-test-vm
cloudID: 7f16fae4f3f54d8bb62f75645db56905
processors: 1
procType: shared
memory: 6
migratable: false
status: ACTIVE
health: OK
systemType: IBM S922
imageID: d090596b-3f55-4034-90d4-e519ff9e737e
networks:
- ipAddress: 192.168.0.10
macAddress: fa:86:bc:91:9d:20
networkName: gcp-network
networkID: 8e72b5cc-9e50-4b06-bc56-eb4e1781eefe
volumeIDs:
- 122405f4-14a9-49f0-a665-2b3c08f4a3f4
creationDate: "2019-07-19T16:20:49.000Z"
updateDate: "2019-07-19T16:20:49.000Z"
$ pcloud compute instances console import-test-vm
console: https://pforg.ibm.com/console/index.html?token=<token>
To verify that the VM is working correctly, log into the system using the AIX console.