Creating a virtual machine
Complete the following steps to create and configure an IBM Power for Google Cloud (IP4G) virtual machine (VM).
Creating an IP4G virtual machine instance
Follow these steps to create an IP4G virtual machine instance from the GUI. To create one from the CLI, see CLI VM Creation
- Navigate to the IP4G User Interface using the following URL: pforg
- Click Create Instance from the VM Instances of the interface.
If no customer-specific images have been created, import a stock image. See Adding Images to the Image Catalog
Configuring a Power Systems virtual machine instance
Follow these steps to configure a new virtual machine instance.
Complete all the fields under the virtual machines section.
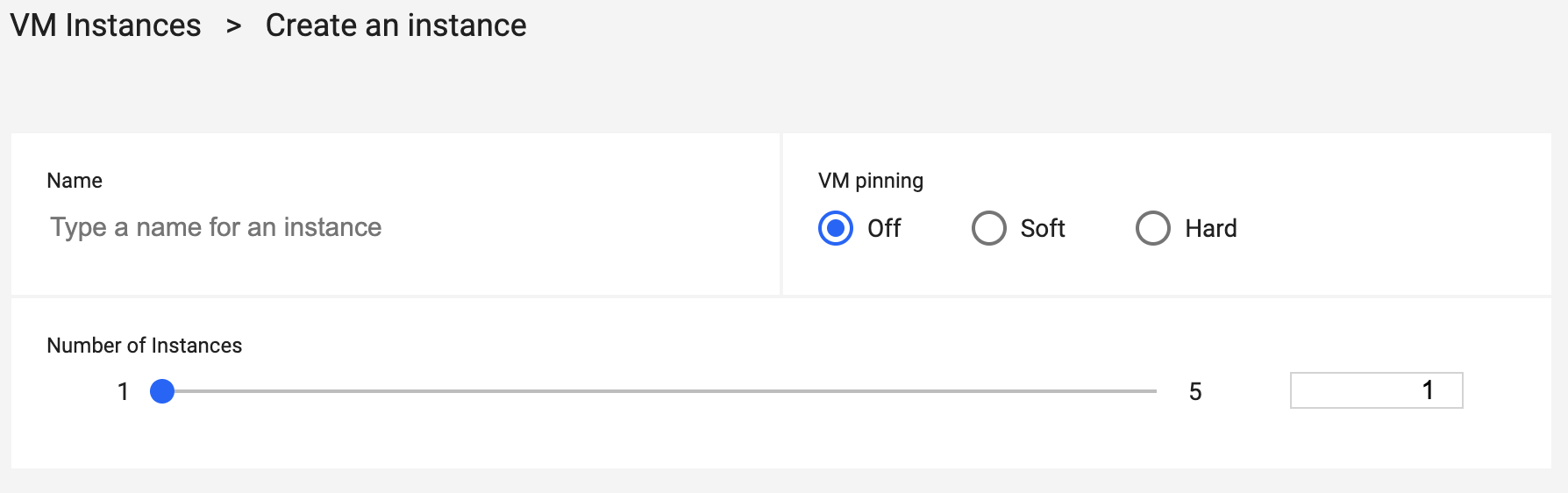
- Name - Input a name for the virtual machine.
- VM pinning - Select one of the options. Note that VM pinning is not available in all regions.
- Number of Instances - Use the slide bar to set the number of instances. When creating an IBM i VM, this can only be set to 1.
When more than one instance is selected, Affinity Policy and Naming Convention information is available.
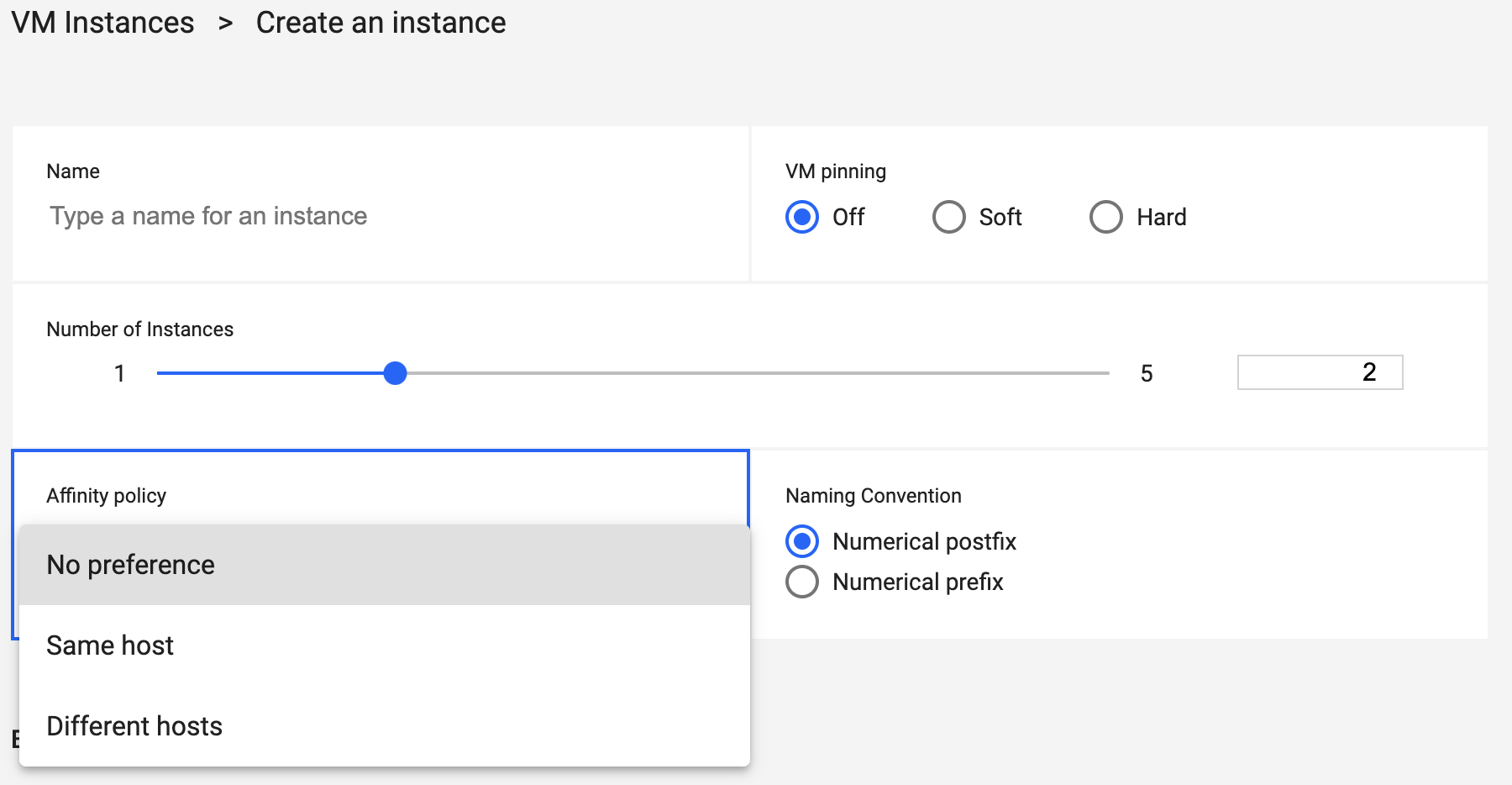
- Affinity Policy - Select the proper option. Not available for IBM i.
- Virtual Machine Naming Convention - Select Postfix or Prefix to add a suffix or prefix to VMs.
Complete the Boot Image fields. Select the proper type from the drop-down menus.

- Operating system - Select the VM’s operating system.
- System Type - Select the VM’s operating system.
- Image - Select the VM’s image.
- Storage type - Select the storage type.
Complete the Processing Profile fields.
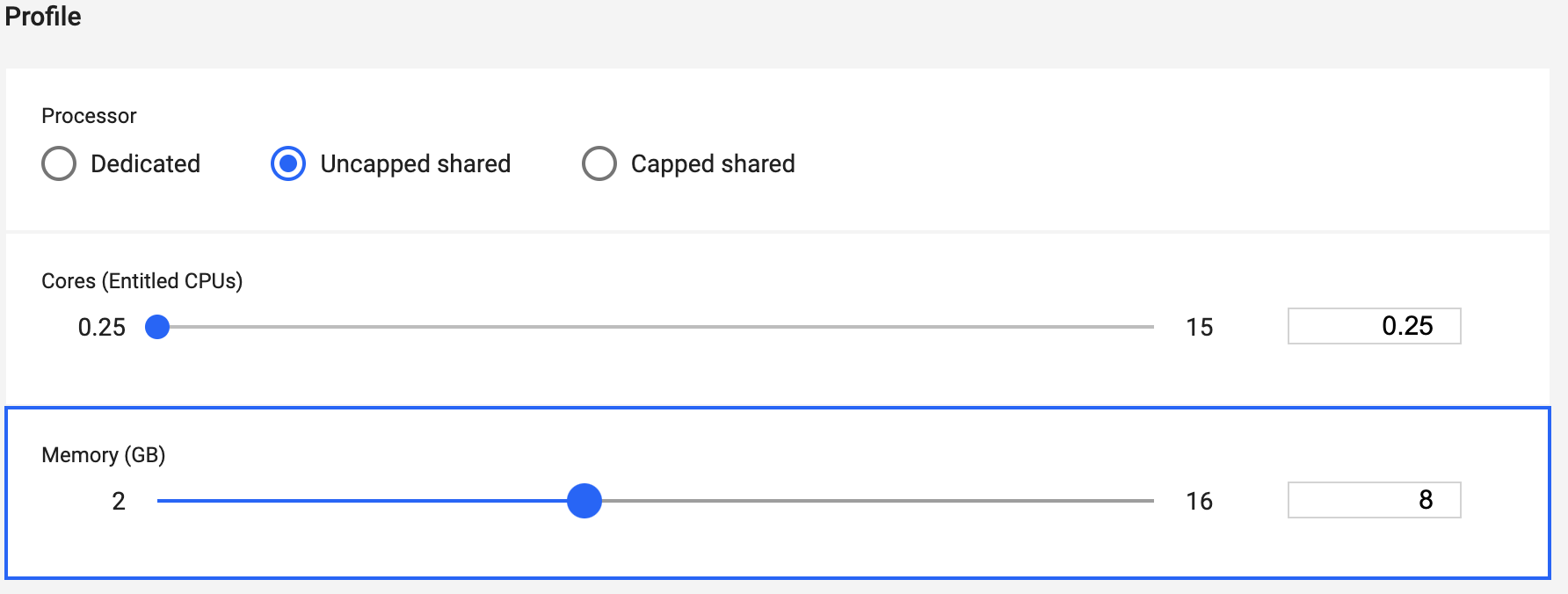
- Processor - Select the correct processor type.
- Cores - Use the slider to select the desired number of cores.
- Memory - Use the slider to set the amount of memory, in GBs.
Complete the Networks fields.
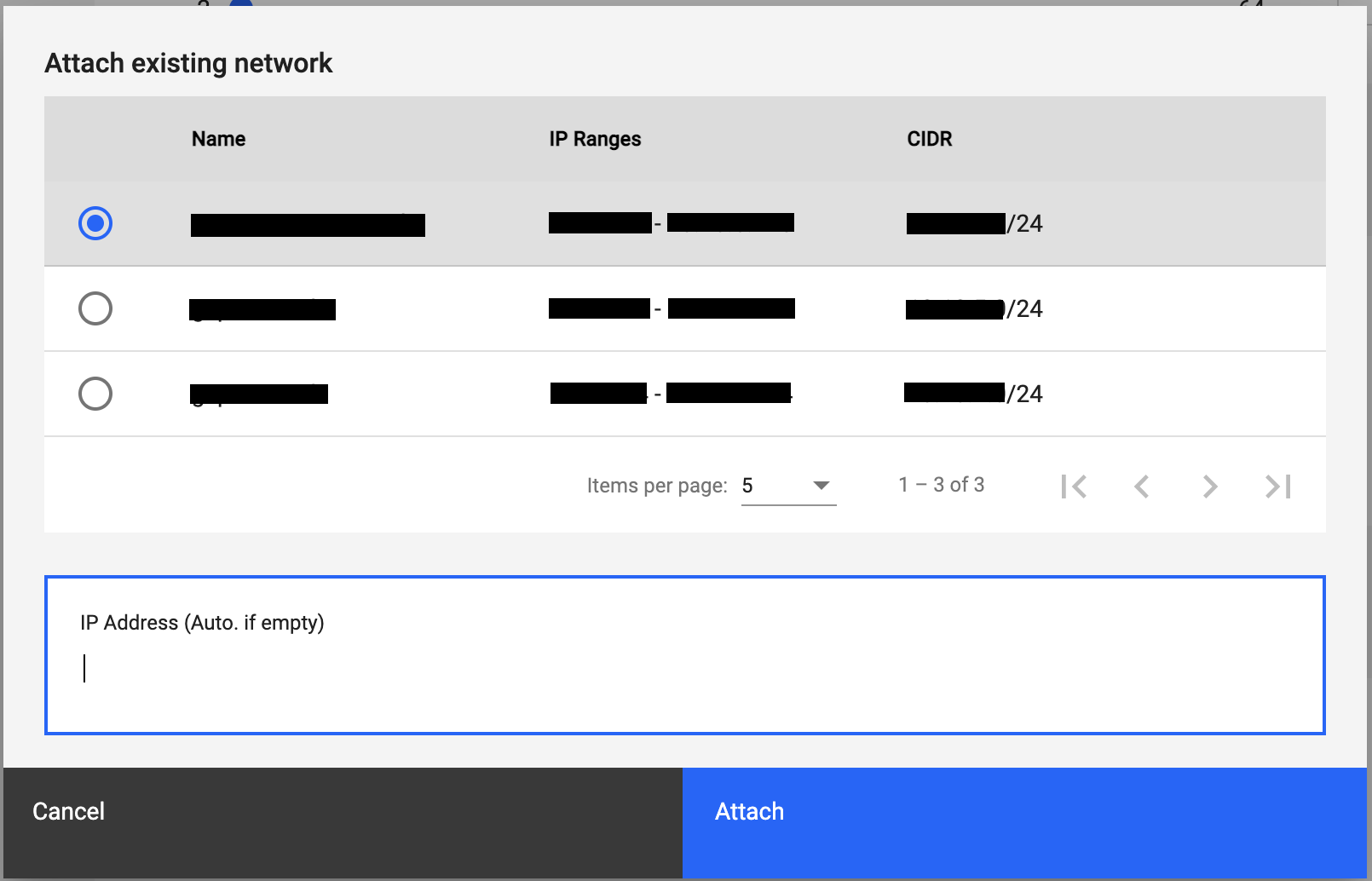
- Attach existing network - Select the network to attach from the listed options.
- IP Address - Optional. Provide the VM’s TCP/IP address. If not set specifically, one will be assigned automatically.
Complete the Volumes fields.
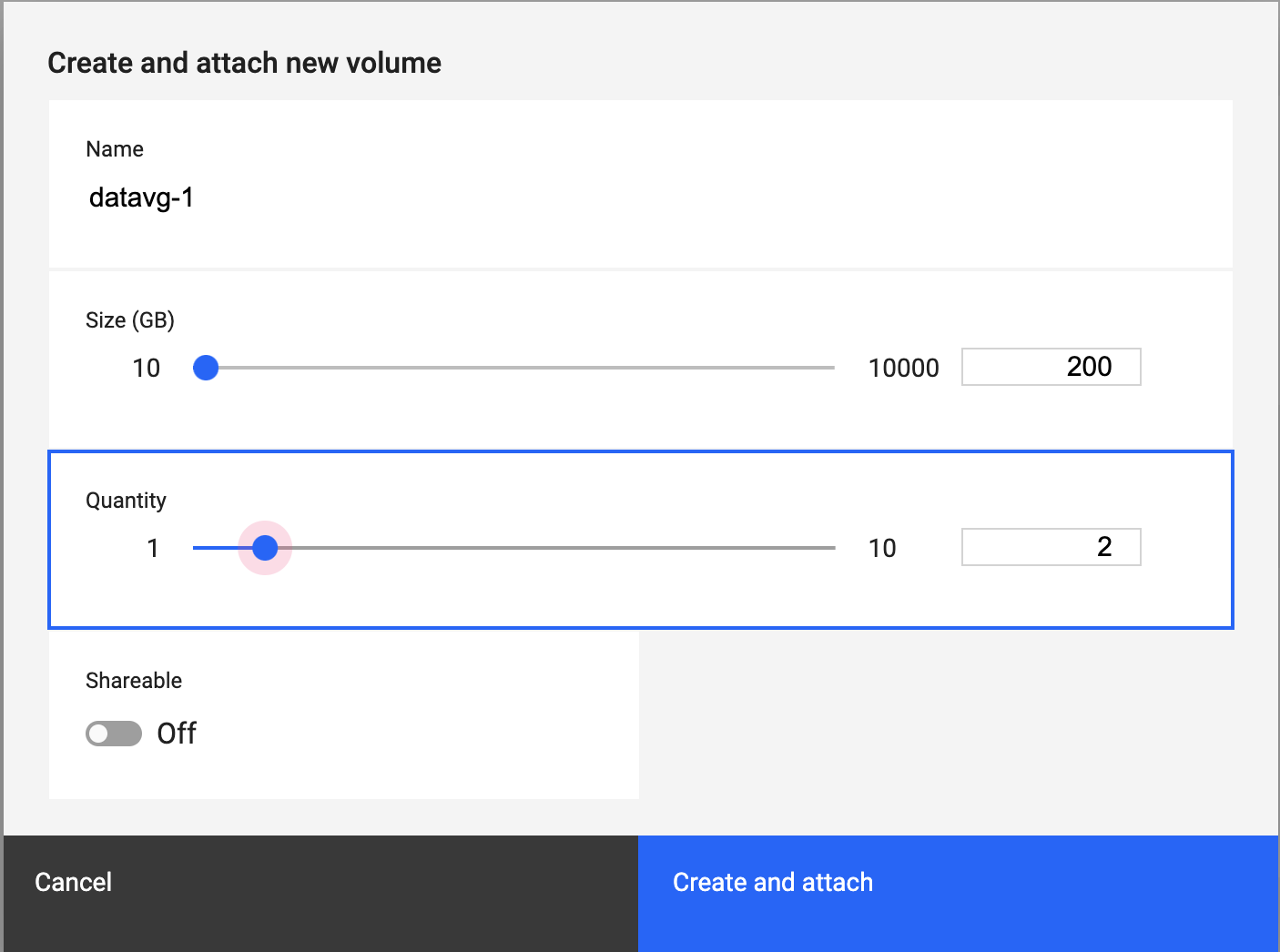
- Name - Use this field to put in a name for the volume.
- Size - Use the slider to set the volume size, in GBs.
- Quantity - Use the slider to set the number of volumes.
- Shareable - Use this to toggle the ability for sharing volumes.
Complete the various SSH Key fields. Choose to create a new SSH or use an existing.
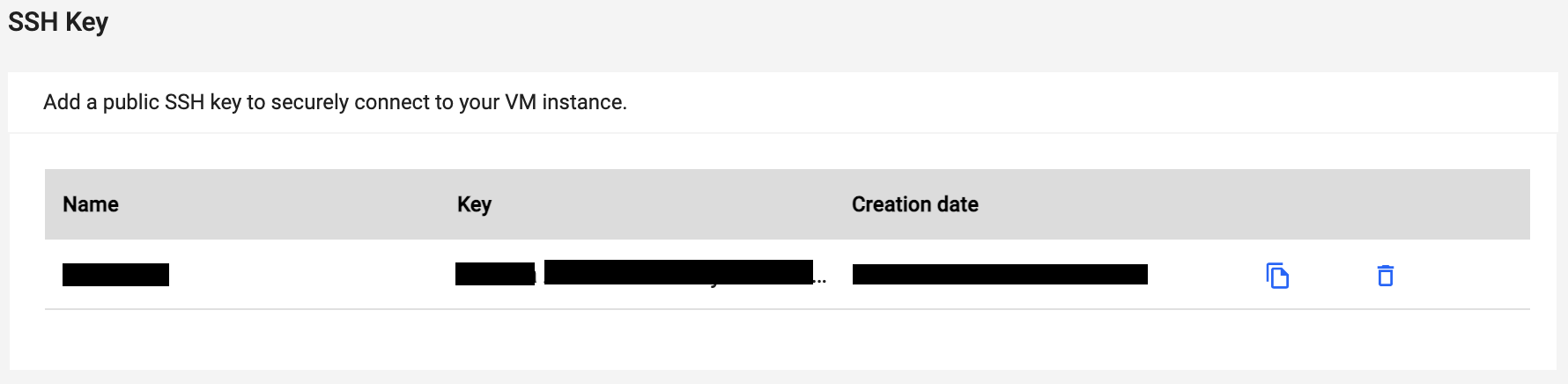
- New SSH Key
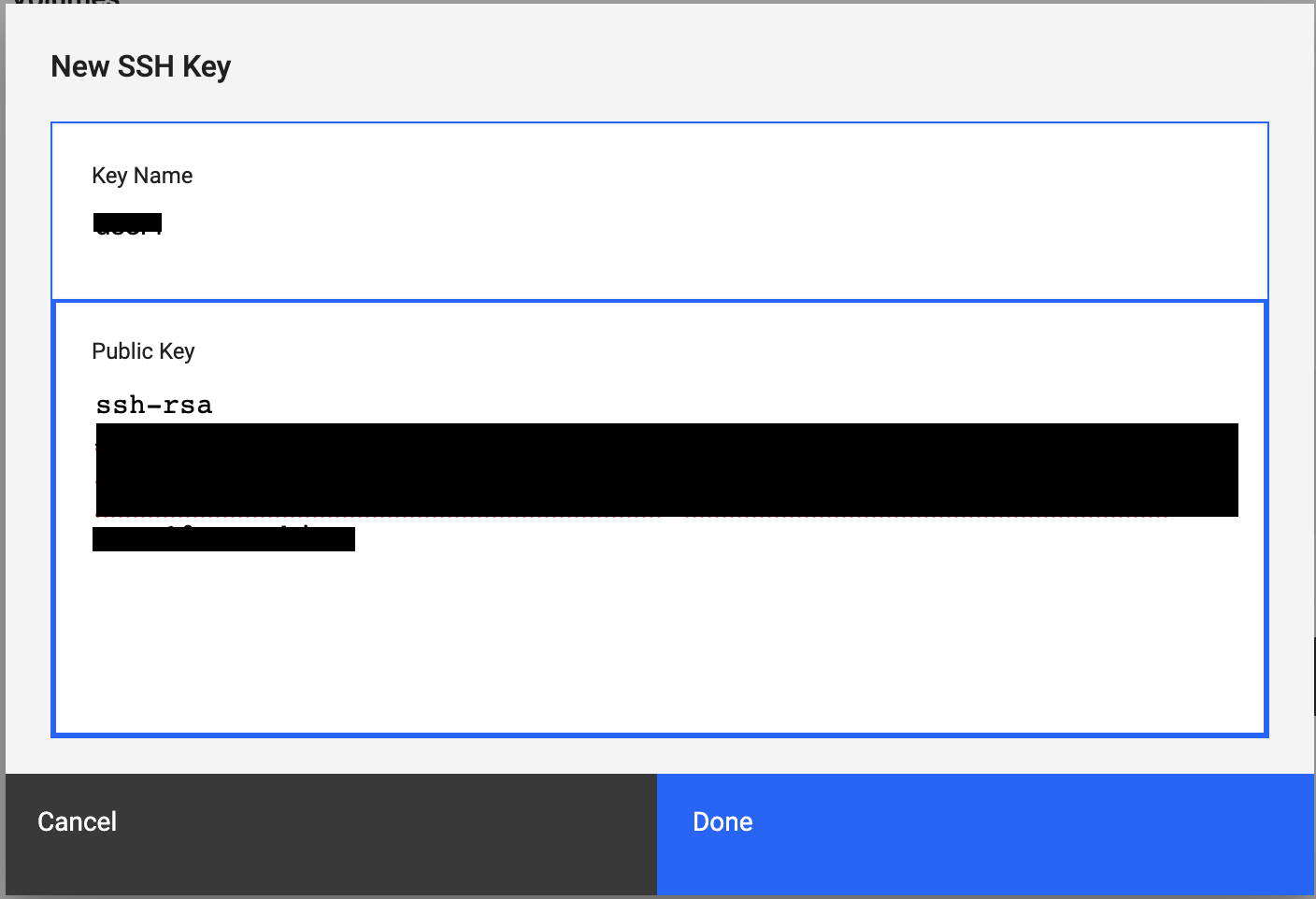
- Choose existing SSH key
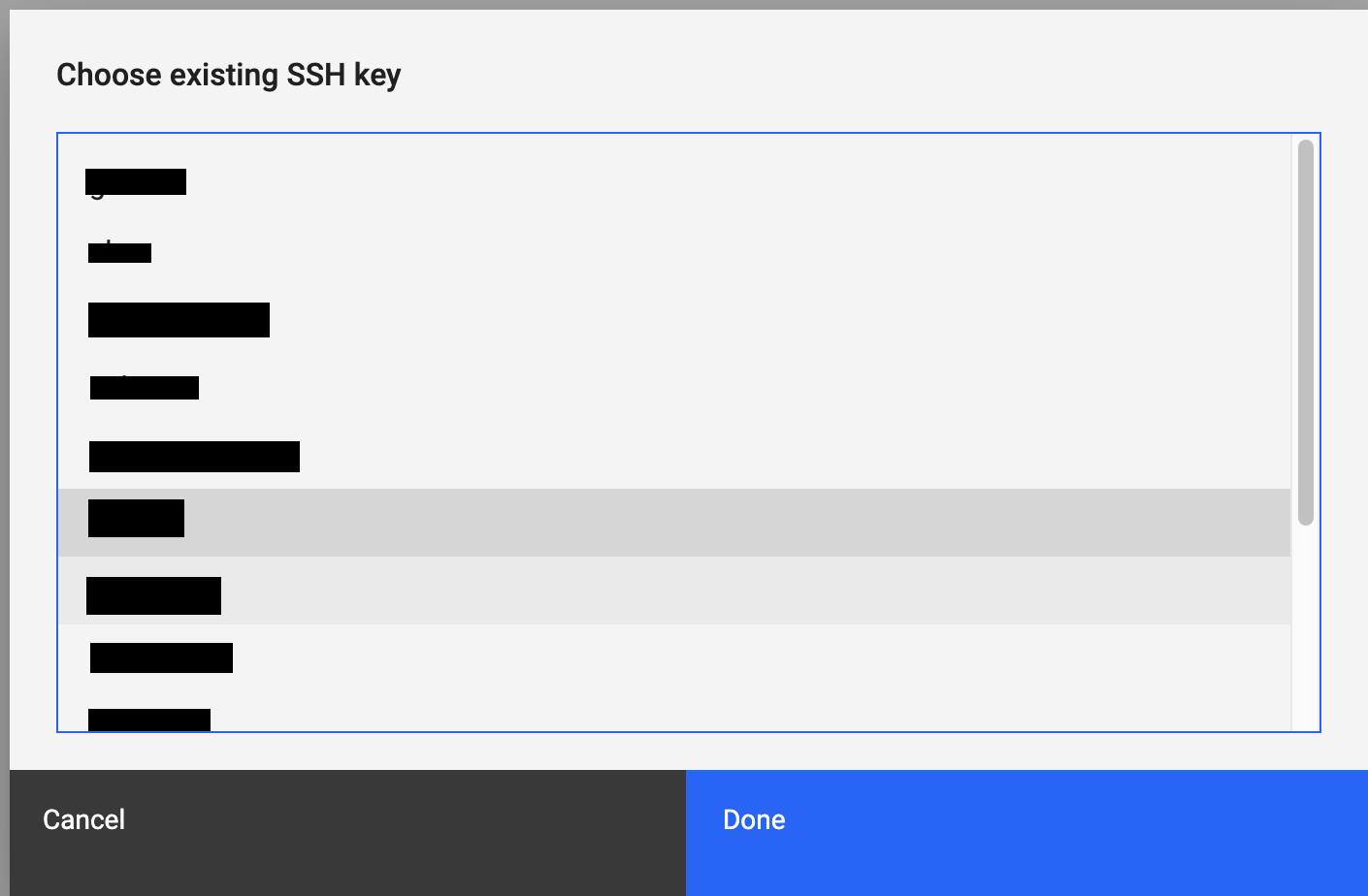
Review your selections for accuracy and submit the form.